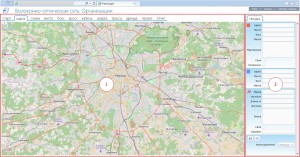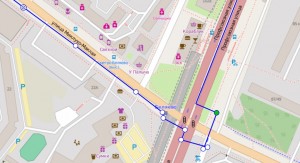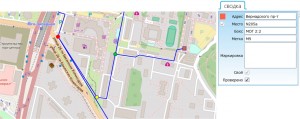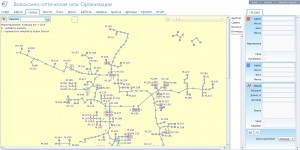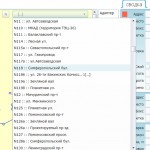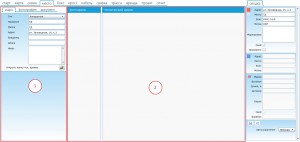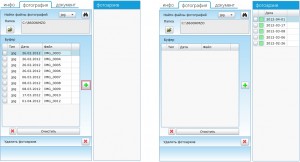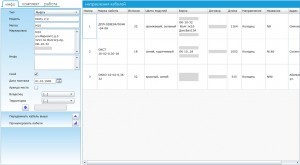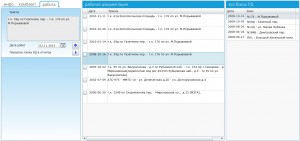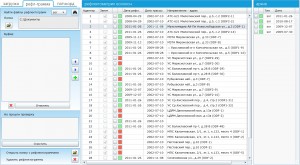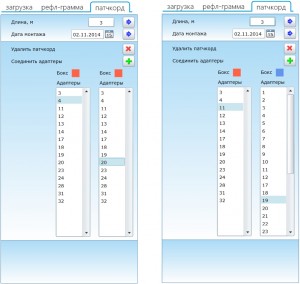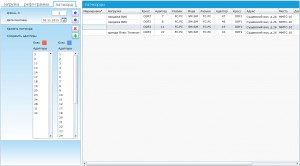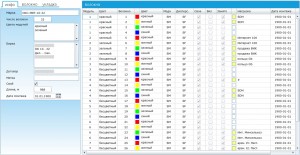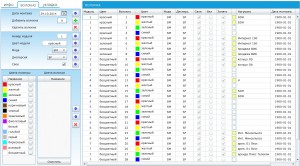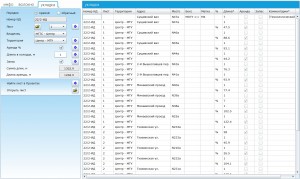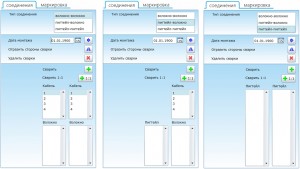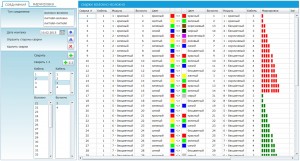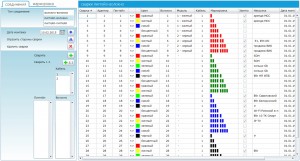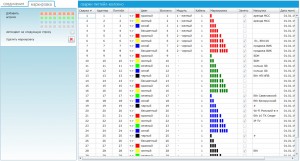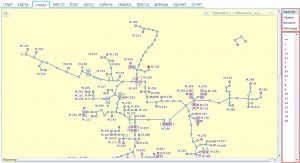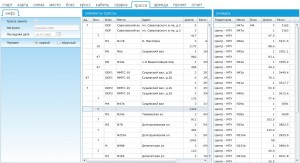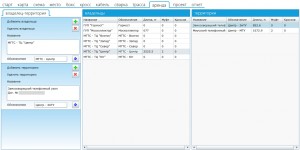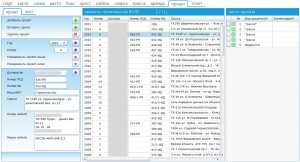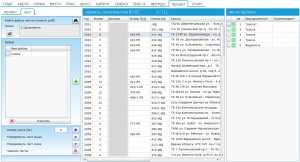Информационная система
службы технической эксплуатации
волоконно-оптической сети
оператора связи
Назначение
Программа FiberJungle® предназначена для хранения, быстрого поиска и удобного отображения технической информации по волоконно-оптической сети оператора связи. Отображаемую информацию можно отнести к трем уровням обработки первичных данных:
- Инвентаризация сети: кабельные трассы, колодцы, муфты, кроссы, нанесенные на карту местности, таблицы сварки оптических волокон, документы исполнительной документации по проектам строительства, фотографии и технологические схемы, аренда линейно-кабельных сооружений.
- Топология сети: схема кабельных соединений, волоконные трассы точка-точка, коммутация волокон патчкордами, контроль состояния волоконных трасс, рефлектометрия волокон.
- Загрузка оптических волокон услугами.
Технология
Программа относится к категории SaaS и развернута в облаке Microsoft Azure. Данные по элементам волоконной сети хранятся в облаке в реляционной базе данных SQL Azure Database; привязанные к элементам сети документы (схемы, фотографии, рефлектограммы и др.) хранятся на внешнем носителе или на сервере у Заказчика (далее – Архив). Интерфейс выполнен на базе технологии Silverlight 5. Плагин Silverlight встраивается в качестве надстройки в браузеры Internet Explorer, Opera, Mozilla Firefox, Safari или Google Chrome, программа работает во внутрибраузерном режиме и использует повышенный уровень доверия, что дает возможность использовать все преимущества автоматизации COM. Соединение с облаком устанавливается по протоколу https, обеспечивающему работу по защищенному каналу связи.
Аутентификация и авторизация
Программа содержит средства аутентификации и авторизации пользователя. При запуске программы пользователю предлагается ввести логин и пароль, после успешного завершения процесса аутентификации пользователю назначается роль. Программа поддерживает четыре роли: Administrator, Manager, Reader, Registered User. Роли обладают следующими полномочиями:
- Manager: чтение и редактирование данных, полный доступ к файловой системе Архива, запуск приложений, установленных на локальном рабочем месте пользователя для открытия архивных файлов.
- Reader: чтение данных, запуск приложений, установленных на локальном рабочем месте пользователя для открытия архивных файлов.
Роль Administrator дополнительно к роли Manager имеет полномочия по управлению пользователями. Роль Registered User не может ничего, кроме успешной регистрации в системе, пользователь назначается на эту роль сразу после регистрации и до назначения на роль Manager или Reader.
Файл конфигурации
Для настройки рабочего окружения используется файл конфигурации, который программа ищет по пути: C:\FiberJungle\config.txt. Файл содержит набор строк в формате
Параметр = Значение;
Первая строка файла конфигурации содержит путь к Архиву
ArchivePath=[Путь к Архиву];
например
ArchivePath=M:\;
Остальные строки содержат записи для приложений, которые используются системой для открытия файлов Архива
FileExtension= [Расширение]%[Название приложения]%[Путь к программе];
например
FileExtension=doc,docx%MS Word%C:\Program Files (x86)\Microsoft Office\Office14\WINWORD.EXE;
Последняя строка используется для настройки Проводника файловой системы
FileManager=[Путь к программе];
для Windows допускается упрощенный вид:
FileManager=explorer;
Архив
Архив документов размещается на сетевых ресурсах Заказчика, которые предоставляются в доступ пользователям программы. Архив содержит файлы технической документации, фотографии, рефлектограммы. Структура папок архива определяется внутренней логикой программы и оптимизирована, исходя из соображений удобства и быстродействия.
Пользователь может работать автономно без доступа к сетевому Архиву, и временно сохранять новые файлы на локальном ресурсе. После завершения работы папки локального ресурса можно перенести в сетевой Архив, выполнив операцию слияния, новые документы станут доступны всем пользователям программы.
Интерфейс пользователя
Графический интерфейс пользователя содержит строку заголовка и два региона: основной (1) и дополнительный (2). Основной регион содержит набор тематических экранов, организованных в виде набора вкладок. Дополнительный регион с единственной вкладкой Сводка постоянно отображает набор атрибутов элементов сети, выделенных пользователем.
Рис.1. Общая компоновка интерфейса пользователя.
Вкладка Старт
Вкладка содержит общую информацию справочного характера, кнопки загрузки и обновления данных, индикатор прогресса загрузки и флажок окончания загрузки. До окончания загрузки данных интерфейс пользователя заблокирован.

Рис.2. Вкладка Старт.
Вкладка Карта
Картографическая подложка вкладки Карта загружается с открытого Web-ресурса OpenStreetMaps. Управление картой (перемещение, изменение масштаба, выделение элементов) реализовано с помощью библиотеки ArcGIS API for Silverlight.
Вкладка имеет два режима: просмотр и редактирование. Переключение между режимами выполняется кнопкой с фиксацией, расположенной в левом верхнем углу карты.
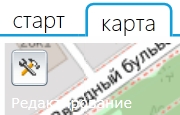
Рис.3. Кнопка переключения режима работы Карты.
Для нанесения/удаления элементов используются «горячие» клавиши в сочетании со щелчком мышки по карте. Щелчок при нажатой клавише A (A+Click) добавляет муфту, а (S+Click) добавляет кросс на карту в точке щелчка. Мышкой элемент можно перетащить на новое место.
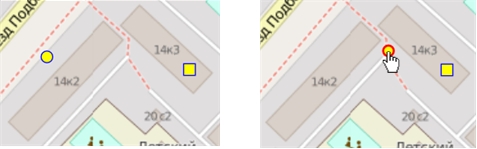
Рис.4. Создание новой муфты и кросса на карте, перемещение муфты.
Щелчок (C+Click) добавляет кабель на карту. Последующие щелчки (C+Click) добавляют новые вершины, удлиняя кабель со стороны выделенной вершины. Вершины можно перетаскивать мышкой.
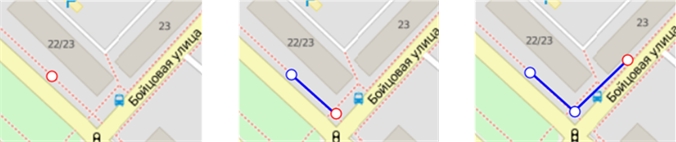
Рис.5. Создание нового кабеля на карте.
В режиме просмотра свободные концы кабеля будут показаны в виде «бухт». Так же выглядит одиночная вершина кабеля или «запас» кабеля на трассе. Внутренние вершины кабеля в режиме просмотра не отображаются (есть исключения).
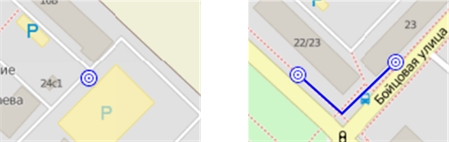
Рис.6. Отображение бухты кабеля на карте.
В сегмент кабеля (отрезок кабеля между двумя вершинами) можно вставить промежуточную вершину. Для этого надо выделить кабель, щелкнув по нему, и при нажатой клавише V, подвести к сегменту кабеля курсор. На сегменте появится шаблон новой вершины, который будет перемещаться вдоль сегмента вместе с курсором. Шаблон исчезнет, если курсор отклонится от сегмента вбок на значительное расстояние, или шаблон сместится за пределы сегмента. Чтобы зафиксировать новую вершину на сегменте, необходимо щелкнуть мышкой. Новую вершину можно перетащить в нужное положение.
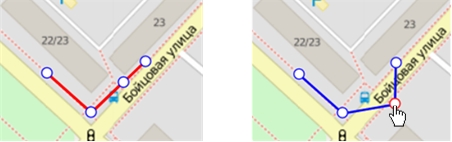
Рис.7. Вставка новой вершины в сегмент кабеля.
Удаление бокса или вершины кабеля выполняется щелчком по элементу (D+Click). Удаление последней вершины кабеля приводит к удалению кабеля.
Конец кабеля можно смонтировать (завести) в муфту. Для этого необходимо перетащить конец кабеля на муфту и отпустить. Конец кабеля становится привязанным к муфте и перемещается вместе с ней.
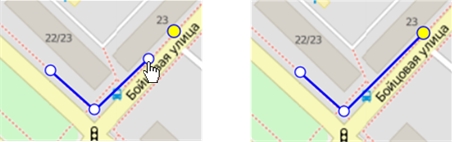
Рис.8. Заведение кабеля в муфту.
Если волокна конца кабеля в муфте еще не разварены, можно демонтировать конец кабеля из муфты. Для этого необходимо выделить кабель, на муфте сверху появится конец кабеля, который надо будет сдвинуть с муфты в сторону.
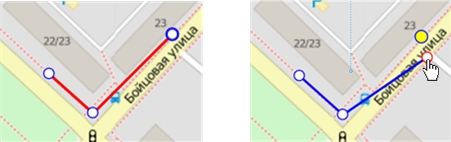
Рис.9. Демонтаж кабеля из муфты.
Кабель можно разрезать во внутренней вершине. Для этого необходимо щелкнуть по вершине (X+Click). Можно убедиться, что кабелей стало два, если сдвинуть вершину, по которой щелкнули, в сторону.
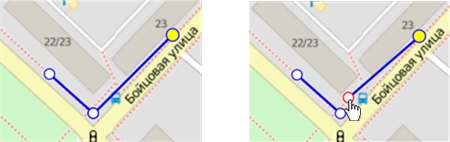
Рис.10. Разрезание кабеля на две части.
Добавим еще одну вершину к левому концу левого кабеля и нажмем мышкой на среднюю вершину. Во всплывающей подсказке отобразится длина сегмента кабеля от выделенной вершины до соседней вершины, которая будет отмечена синей точкой. Длина выводится в метрах и вычисляется, как длина дуги большого круга с радиусом 6 371 км (средний радиус Земли).
Кратковременно нажмем на клавишу Z и еще раз нажмем мышкой на вершину, базовой точкой измерения длины станет вершина с противоположной стороны.
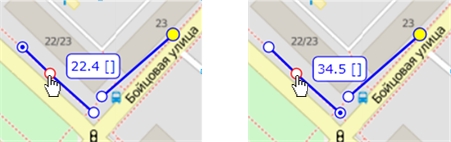
Рис.11. Отображение длины сегмента кабеля.
Во время перетаскивания вершины значение длины отслеживает текущее положение вершины. В квадратных скобках отображается значение, введенное пользователем на вкладке Укладка кабеля (см. описание вкладки).
Если масштаб не очень крупный, на карте в режиме просмотра отображаются только кабели, муфты (кроссы) и запасы кабеля.
Рис.12. Фрагмент карты с нанесенной кабельной трассой.
При укрупнении масштаба на карте появляются вершины кабеля, для которых указано Место.
Рис.13. Отображение вершин кабеля, обладающих Местом.
Новые вершины кабеля не имеют Места. Для того, чтобы оно появилось, необходимо выделить вершину и на вкладке Сводка поставить флажок напротив графы Место. При этом поля Адрес и Место (название) становятся доступны для редактирования, а отметка вершины на карте становится более крупной.
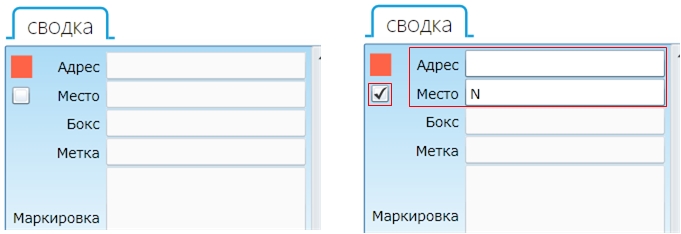
Рис.14. Включение Места у вершины кабеля.
Смысл Места заключается в том, что у него есть набор описательных атрибутов, а также то, что к нему можно привязать фотографии и документы Архива. Колодцы городской телефонной канализации всегда имеют Место, т.к. у них всегда есть атрибут – номер технического учета. Вершина кабеля может быть без Места, если это, например, поворот кабеля при прокладке по зданию или в коллекторе. В режиме редактирования отображаются все вершины кабеля независимо от масштаба и наличия Места. Бокс всегда имеет Место.
Новые боксы изображаются на карте символами с желтой заливкой. Боксы с подтвержденным географическим положением изображаются зелеными кружками (муфты) или коричневыми квадратами (кроссы).
Рис.15. Изображение муфт и кроссов на карте.
Для подтверждения географического положения бокса необходимо выделить бокс и на вкладке Сводка установить флажок Проверено.
Вкладка Схема
Вкладка Схема так же, как и Карта, имеет два режима: просмотр и редактирование. Переключение между режимами выполняется кнопкой с фиксацией, расположенной в левом верхнем углу схемы.

Рис.16. Кнопка переключения режима работы Схемы.
Общий вид вкладки Схемы в режиме Редактирование показан на рисунке. Если схема не умещается на экране целиком, появляются полосы прокрутки.
Рис.17. Общий вид вкладки Схема в режиме редактирования.
Боксы изображены на схеме зелеными кружками (муфты) и коричневыми квадратиками (кроссы). Боксы соединяются отрезками прямых линий, изображающими кабели. Боксы, принадлежащие одному Месту, заключены в прямоугольник.
У верхнего края схемы расположен квадрат, так называемый Инкубатор.

Рис.18. Инкубатор, в нем появляются новые боксы.
Новые боксы, создаваемые на Карте, появляются на Схеме в центре Инкубатора. После того, как редактирование на Карте закончится, можно перейти на вкладку Схема и растащить все новые боксы из Инкубатора на нужные участки схемы. Кабели формируются вместе с боксами, но отображаются только в том случае, когда оба конца кабеля заведены в боксы.
Положение Инкубатора на схеме можно менять. Для этого нужно щелкнуть по Схеме (Z+Click), Инкубатор переместится в место щелчка.
Боксы на схеме можно сдвигать, перетаскивая их мышкой по отдельности, или группой, выделив их предварительно прямоугольником охвата, который начинает формироваться в том случае, когда мышка опускается на место схемы, не занятое элементами. В сформированную группу можно выборочно добавлять/удалять отдельные боксы, щелкая по ним мышкой (Shift+Click). Ухватившись за любой выделенный бокс, можно перемещать всю группу.
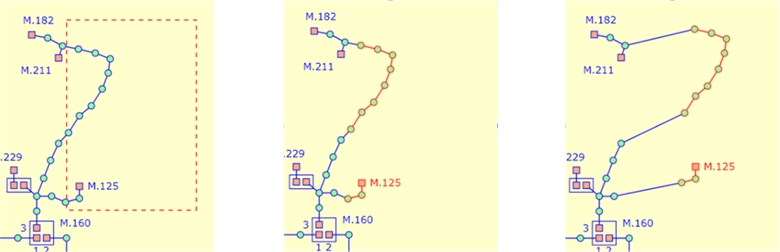
Рис.19. Перемещение боксов на Схеме.
Для добавления надписи на схему используется щелчок (A+Click). В месте щелчка появляется надпись «Надпись». Щелкнув по надписи, ее можно выделить, при этом ее текст появится в поле редактора. Отредактировав текст, надо нажать на кнопку ОК, текст надписи на схеме обновится.

Рис.20. Редактирование надписи.
Надписи можно выделять и перемещать вместе с боксами. Для удаления надписи необходимо ее выделить и отредактировать, стерев текст и нажав кнопку ОК.
На схеме пользователь может выделять элементы сети, просматривать их атрибуты и волоконные трассы, проходящие через них. Щелкнем мышкой по муфте (или выберем охватом). Муфта будет выделена красной заливкой, а на вкладке Сводка в разделе с красной меткой отобразится информация о ней. Светлые (доступные) поля можно редактировать.
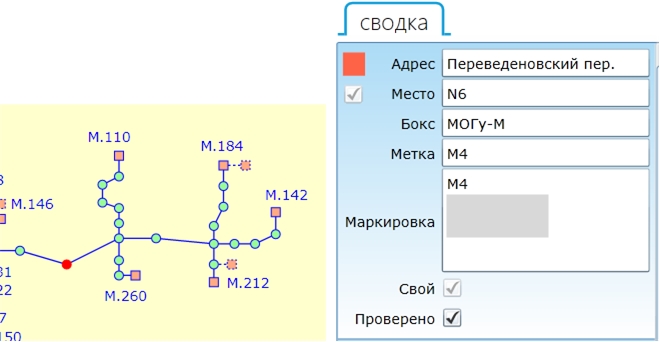
Рис.21. Отображение информации о выделенном боксе.
Флажок Свой означает, что муфта находится на балансе организации. Флажок редактируется на вкладке Бокс. Если флажок сброшен, контур муфты на схеме становится пунктирным.
Выделим две соседние муфты. На вкладке Сводка отобразится информация о выделенных боксах в разделах с красной и синей метками в соответствии с цветом выделения боксов на схеме, а также о кабеле между ними.
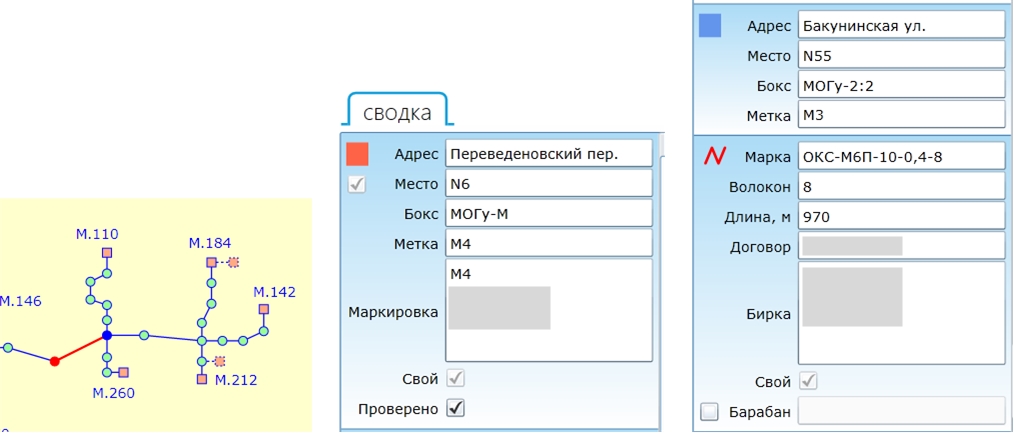
Рис.22. Выделение двух смежных муфт на Схеме.
Если пользователем выделены на схеме два бокса, не связанные кабелем, информации о кабеле на вкладке Сводка не будет заполнена.
Для того чтобы выделить элемент на Карте, надо щелкнуть по нему мышкой. При выделении кабеля одновременно выделяются боксы на его концах.
Выделять элементы можно как на Схеме, так и на Карте, выбор элементов сети синхронизируется на всех вкладках.
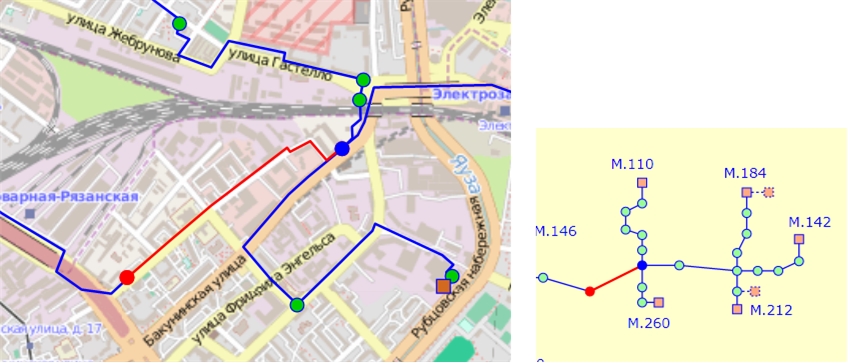
Рис.23. Синхронизация выделения элементов на Карте и Схеме.
Список быстрого поиска
В верхней правой части вкладки Схема размещен выпадающий список для быстрого поиска бокса по его адресу.
Рис.24. Список быстрого поиска Бокса по его адресу.
Всплывающая подсказка
Слева от выпадающего списка расположена кнопка с фиксацией «N» для включения всплывающей подсказки, которая при наведении мышки на бокс показывает название Места.
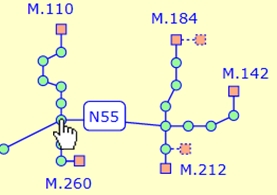
Рис.25. Всплывающая подсказка с названием Места.
Сохранение изменений и откат
В нижней части вкладки Сводка размещены кнопки Сохранить, Отменить и выпадающий список для включения режима автосохранения.
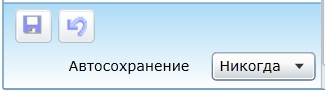
Рис.26. Кнопки сохранения изменений и отката изменений.
Кнопки по умолчанию заблокированы. Блокировка снимается, если пользователем сделаны изменения, не сохраненные в базе данных.
Чтобы включить режим автосохранения, нужно выбрать значение интервала времени из выпадающего списка.
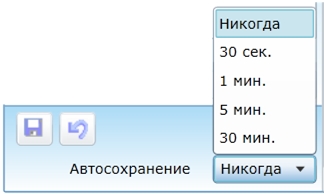
Рис.27. Выпадающий список режима автосохранения.
При нажатии на кнопку отката отменяются все несохраненные изменения, заново загружаются Карта и Схема.
Вкладки редактирования
Все вкладки графического интерфейса, расположенные справа от вкладки Схема, имеют однотипную компоновку.
Рис.28. Компоновка вкладок с текстовой информацией.
В зоне 1 (зоне атрибутов) размещены одна или несколько вкладок с инструментами для редактирования атрибутов выделенных элементов сети. В зоне 2 (зоне таблиц) размещены одна или несколько таблиц с подчиненными записями.
Вкладка Место
Зона атрибутов содержит три вкладки: Инфо, Фотография, Документ.
Рис.29. Зона атрибутов вкладки Место.
На вкладке Инфо редактируются атрибуты Места, к которому привязан выделенный элемент сети: муфта, кросс или вершина кабеля.
На вкладке Фотография к Месту можно подключить ссылки на папки фотоархивов, размещенные на доступных носителях.
Все документы, которые подключаются в виде ссылок к элементам сети, копируются из источников и размещаются в структуре папок, создаваемых программой в автоматическом режиме. Корневой адрес размещения папок задается пользователем в конфигурационном файле.
Для выполнения операций, связанных с чтением/записью в файловую систему пользователь должен предоставить программе статус доверенного приложения в ответ на запрос о полномочиях при запуске плагина Silverlight.
Подключение фотоархива выполняется следующим образом. После выбора типа файла фотографии (jpg, bmp) необходимо нажать кнопку поиска, откроется стандартное окно, позволяющее сделать выбор файлов. После отметки файлов и нажатии кнопки Открыть указанные файлы появляются в списке Буфер. Каждую фотографию буфера можно открыть, нажав на кнопку в строке слева. Приложение, которое будет открывать файл, определяется пользователем в конфигурационном файле.
Рис.30. Добавление архива фотографий к Месту.
Далее необходимо выбрать строки в буфере и нажать на кнопку «+» справа от списка. Для каждой группы фотографий с одинаковой датой будет создана отдельная папка (если ее еще нет), в нее будут скопированы файлы фотографий из этой группы, а в таблицу Фотоархив будет добавлена новая строка со ссылкой на папку. Нажав на кнопку в строке таблицы Фотоархив, можно открыть папку с фотографиями. Цветная метка справа от кнопки показывает, существует ли путь к архиву: зеленый цвет – путь существует, красная – нет.
При нажатии на кнопку перехода по ссылке (или открытия файла – см. далее) во всех случаях в буфер обмена копируется сама ссылка. Эта информация может быть использована при поиске причин ошибки перехода.
Аналогично построен интерфейс вкладки Документ. Выпадающий список типа файла позволяет выбрать отдельные типы файлов, а также все файлы без фильтрации.
Рис.31. Добавление документов к Месту.
После загрузки файлов в буфер можно открыть файлы, нажав на кнопку в строке слева. После выбора файлов в буфере и нажатия на кнопку «+» файлы скопируются в общий архив, привязанный к данному Месту, и для каждого файла появится отдельная строка в таблице Технический архив. Каждому файлу дополнительно к его названию можно дать смысловое название документа при желании пользователя.
Если расширение файла не найдено в конфигурационном файле, в таблице оно будет заключено в квадратные скобки. Открыть такой файл непосредственно из программы будет нельзя. Однако при нажатии на кнопку, как было отмечено, в буфер обмена копируется путь к файлу; можно вручную запустить нужное приложение и открыть файл, вставив путь из буфера обмена.
Вкладка Бокс
Зона атрибутов содержит три вкладки: Инфо, Комплект и Работа.
На вкладке Инфо содержится информация, общая для муфт и кроссов. Флажок Свой указывает на балансовую принадлежность бокса. Дата монтажа – это дата установки бокса. Выпадающие списки Владелец и Территория заполняются в том случае, когда необходимо вести учет аренды места для размещения элементов своей сети на чужой территории. Более подробно содержание списков приведено при описании вкладки Аренда.
При выборе вкладки Инфо отображается таблица «Направления кабелей» содержащая перечень кабелей, заведенных в бокс. Каждая строка содержит информацию о кабеле и смежном колодце, откуда приходит кабель.
Кабели пронумерованы по порядку. Нумерация кабелей используется для идентификации волокон при сварке. Порядок кабелей можно менять, что иногда требуется для согласования таблицы сварок волокон в программе с таблицей сварок, которая поступает в первичных документах от строительных бригад.
Рис.32. Направления кабелей, заходящих в бокс.
Вкладка Комплект заполняется для кроссов: можно укомплектовать кросс адаптерами и пигтейлами, определить их тип и подключить пигтейлы к адаптерам.
Редактирование атрибутов адаптеров и пигтейлов в таблицах можно выполнять сразу для группы строк: для этого необходимо выделить нужные строки, выбрать значение атрибута и нажать кнопку со стрелкой вправо.
Нумерация адаптеров задается нумерацией портов на лицевой панели кросса, нумерация пигтейлов выполняется монтажником с помощью пронумерованных полосок-маркеров при сборке кросса.
После добавления необходимого количества адаптеров и пигтейлов их можно подключить друг к другу в произвольной комбинации. В процессе эксплуатации взаимное подключение может измениться; в этом случае можно отключить и заново подключить пигтейлы, волоконные трассы будут пересчитаны. Поле «Дата монтажа» адаптеров необходимо выставить таким же, как на вкладке Инфо. Это поле используется в механизме определения актуальности рефлектограмм.
Рис.33. Комплектация кросса.
На вкладке Работа собрана информация по всем работам, которые выполнялись на боксе. Заполнение таблиц выполняется на вкладке Отчет.
В таблице «Рабочая документация» приведены наименования проектов, в рамках которых выполнялись работы на боксе. Если в таблице выделена строка с некоторой работой, в таблице «Все боксы РД» отображается перечень всех боксов, включенных в данную работу. Дату работ на боксах в таблице «Все боксы РД» можно редактировать из зоны атрибутов.
Рис.34. Перечень работ, которые выполнялись на боксе.
Вкладка Кросс
Зона атрибутов содержит три вкладки: Загрузка, Рефлектограмма и Патчкорд.
При выборе вкладки Загрузка отображается таблица «Загрузка волокон». Для редактирования загрузки необходимо выбрать в таблице нужную строку, атрибуты загрузки отобразятся в полях зоны атрибутов. Содержимое полей надо отредактировать и нажать кнопку со стрелкой вправо, информация в строке таблицы обновится.
Рис.35. Загрузка волокон.
Флажок «Вкл» и поле с цветной меткой таблице Загрузка волокон выполняют функции внутреннего контроля целостности волоконной трассы. Пользователь устанавливает флажок на обоих концах волоконной трассы, при этом цветная метка на каждом конце трассы получает зеленый цвет. Если целостность трассы нарушится (в результате редактирования во внутренних точках трассы), метка изменит цвет на красный. Желтый цвет применяется для обозначения состояния транзита и используется при подключении к адаптеру патчкорда. Флажок «Вкл» можно редактировать только на концах трассы.
Флажок «Трасса занята» можно редактировать в любой точке трассы.
Кнопки перемещения по трассе используются для перехода между адаптерами кроссов внутри трассы. Переходы синхронизированы с выделением кроссов на Схеме и Карте.
Вкладка Рефлектограмма содержит инструменты для работы с рефлектограммами.
Рис.36. Рефлектометрия волокон.
Для добавления рефлектограмм необходимо выбрать из выпадающего списка тип файла (sor, trb) и нажать кнопку поиска. Далее в стандартном окне выбора файла следует выбрать файлы и нажать кнопку Открыть.
Рис.37. Добавление рефлектограмм к адаптерам.
При загрузке списка файлов в Буфер выполняется синтаксический разбор имени каждого файла. Четыре правых символа в имени интерпретируются как число, которое сопоставляется с номерами адаптеров кросса. Если номер найден, имя файла с номером адаптера добавляется в Буфер, иначе имя файла вместе с информацией о проблеме добавляется в таблицу «Не прошли проверку». После выделения строк Буфера и нажатия на кнопку «+» файлы разносятся по адаптерам.
У каждого адаптера есть свой архив рефлектограмм, который отображается в таблице «Архив». Ссылка на наиболее позднюю рефлектограмму заносится в запись адаптера.
Файл рефлектограммы в любой из таблиц можно открыть, нажав на кнопку в строке таблицы. Открытие рефлектограмм выполняется приложением, ссылка на которое занесена в конфигурационный файл программы.
В строке адаптера есть цветная метка, которая показывает актуальность рефлектограммы. Рефлектограмма считается устаревшей, если Дата трассы более поздняя, чем Дата рефлектограммы. Дата трассы – это дата последнего изменения (укорочения/удлинения) трассы.
Вкладка Патчкорд содержит инструменты для работы с патчкордами.
Для соединения двух адаптеров патчкордом необходимо сначала на Схеме выбрать один или два кросса, адаптеры которых необходимо соединить. Выбор двух кроссов можно сделать, выделяя их охватом, или щелкая по ним мышкой при нажатой клавише Shift. Кроссы могут быть расположены в разных Местах.
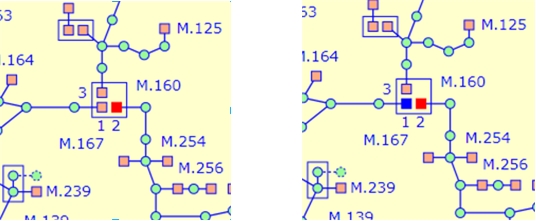
Рис.38. Выбор кроссов для подключения патчкорда.
Далее надо перейти на вкладку Патчкорд, установить «Дату монтажа», выбрать по адаптеру из левого и правого списков и нажать кнопку «+».
Рис.39. Выбор адаптеров для подключения патчкорда.
В таблице Патчкорды появится новая запись. Непосредственно в таблице в поле Маркировка* можно занести текст маркировки патчкорда.
Рис.40. Соединение адаптеров патчкордом.
Для поддержки индикации волоконных трасс патчкорды автоматически нумеруются. Для каждого Места применяется собственная нумерация патчкордов. Номера присваиваются коннекторам. Коннекторы одного патчкорда имеют одинаковый номер, если они находятся в одном Месте. Если патчкорд соединяет два Места, каждый коннектор будет иметь свой номер в соответствии с местной нумерацией.
Вкладка Кабель
Зона атрибутов содержит три вкладки: Инфо, Волокно, Укладка.
Вкладка Инфо содержит общие сведения о кабеле.
Рис.41. Общие сведения о кабеле.
Вкладка Волокно используется для редактирования волокон кабеля.
Рис.42. Редактирование волокон кабеля.
Верхний раздел вкладки предназначен для изменения числа волокон в кабеле. Поле «Дата монтажа» необходимо выставить таким же, как на вкладке Инфо. Разваренное волокно удалить нельзя.
Следующий раздел используется для редактирования атрибутов волокон. Порядок действий: выделить в таблице Волокна строки для редактирования, выбрать значение атрибута и нажать на кнопку со стрелкой вправо, расположенную рядом.
Цвета волокон заполняются в два шага. Сначала из таблицы «Цвета палитры» нажатием кнопок надо сформировать цветовой набор в таблице «Цвета волокон». Далее необходимо выделить строки таблицы Волокна и нажать кнопку со стрелкой вправо около таблицы «Цвета волокон». Цвета набора циклически заполнят выделенные строки волокон.
Кнопка со стрелкой влево копирует цвета выделенных волокон в Шаблон. Это может потребоваться для копирования цветовой гаммы волокон из одного кабеля в другой. Кнопка с крестом удаляет цвета выделенных волокон.
Вкладка Укладка предназначена для заполнения детальной информации о прокладке кабеля.
Рис.43. Редактирование укладки кабеля.
Строки таблицы Укладка соответствуют последовательности вершин и сегментов кабеля, которые создаются пользователем при нанесении кабеля на Карту. Строки со значком кабельной канализации «%» соответствуют участкам кабеля между вершинами. Строки между ними соответствуют вершинам кабеля. Поля Длина и Комментарии редактируется непосредственно в таблице. Значение длины пользователь берет из документации по проекту. Первая и последняя строки таблицы добавляются автоматически и учитывают технологический запас кабеля около муфты, необходимый для выполнения сварочных работ.
Колодец телефонной канализации имеет реальные размеры, которые не включены в длину каналов. Инструмент «Длина в колодце», позволяет занести длину сразу во все строки таблицы с колодцами. Флажок Запас предназначен для нанесения на Карту значка запаса кабеля.
Добавляя избыточные вершины к кабелю на Карте и добавляя, таким образом, дополнительные строки в таблицу, можно предусмотреть учет длины участка кабеля, который не отображается на карте в масштабе, например, вертикальный подъем/спуск кабеля или запас кабеля, свернутый в бухту.
Аккуратный учет деталей фактической прокладки кабеля дает в результате хорошее согласование длины кабеля по таблице с длиной по рефлектограмме, а это значительно облегчает поиск аварийного участка в случае обрыва кабеля.
В поля Владелец и Территория заносится информация о собственнике кабельной инфраструктуры. В строки с арендованной инфраструктурой заносится флажок Аренда. Длина кабеля с установленным флажком Аренда суммируется для каждой территории и используется при формировании сводной информации на вкладке Аренда.
После заполнения длин пользователь может вернуться на вкладку Карта и уточнить расположение муфт на местности.
При нажатии на вершину кабеля, во всплывающей подсказке, помимо текущего расстояния от соседней вершины, в квадратных скобках отобразится целевое значение длины из таблицы укладки, и, кроме того, на карте появится целевая метка в виде окружности красного цвета.
Рис.44. Уточнение положения вершины кабеля на Карте.
Целевая метка располагается на требуемом расстоянии от базовой вершины, а азимут задается текущим положением курсора. При совпадении перемещаемой вершины с целевой меткой длина сегмента кабеля будет на 1 м больше, чем в таблице укладки. Это сделано для того, чтобы учесть размер колодца в таблице укладки.
В поля таблицы «Номер ИД» и «Лист» заносятся учетный номер исполнительной документации и порядковый номер листа. Текущий проект выбирается на вкладке Проект, при этом номер исполнительной документации проекта появляется в графе «Номер ИД» на вкладке Укладка. Номер листа выбирается из выпадающего списка. Лист проекта можно открыть, нажав на кнопку около выпадающего списка или выбрав строку в таблице и нажав на кнопку «Открыть лист» в зоне атрибутов.
Кнопка «Найти лист в проектах» используется то, чтобы найти проект и лист на вкладке Проект по строке в таблице Укладка и сделать их текущими.
Вкладка Сварка
Зона атрибутов содержит две вкладки: Соединения и Маркировка.
Тип соединения на вкладке Соединения выбирается автоматически в зависимости от типа бокса (муфта или кросс), который выделен на схеме, но тип можно также выбрать и вручную.
Рис.45. Выбор типа сварных соединений.
В списке Кабель отображаются кабели, заведенные в муфту или кросс. Нумерация кабелей совпадает с порядковым номером кабеля в таблице Направления на вкладке Бокс. При выборе номера кабеля в списке Волокно отображаются номера не разваренных волокон из этого кабеля. В списке Пигтейл отображаются номера всех не разваренных пигтейлов бокса.
Для выполнения сварки необходимо выбрать кабель, волокно или пигтейл в левом и правом списке и нажать кнопку «+». В таблице Сварки отобразится новая строка, волоконные трассы будут пересчитаны. Перед выполнением соединения необходимо выставить значение в поле «Дата монтажа».
Рис.46. Сварные соединения типа волокно-волокно.
Рис.47. Сварные соединения типа пигтейл-волокно.
Сварки нумеруются автоматически в порядке сортировки элементов с левой стороны сварки. Любые строки таблицы сварок можно зеркально отразить слева направо (с изменением нумерации), если это потребуется для согласования вида таблицы с первичными документами. Для соединений типа пигтейл-волокно операция отражения не предусмотрена.
Номера сварок используются на вкладке Схема для отображения списка трасс при выборе на схеме муфты или кросса.
На вкладке Маркировка можно занести маркировку термоусадочных гильз. Для этого необходимо выбрать строки в таблице сварок и щелкнуть мышкой по матрице цветов в столбце и строке, которые соответствуют количеству и цвету штрихов, которые надо добавить к маркировке. Максимальное число штрихов маркировки гильзы 12.
Рис.48. Маркировка термоусадочных гильз.
Волоконная трасса
В результате обработки информации в таблицах сварок, подключениях пигтейл-адаптер и соединениях адаптеров патчкордами строятся волоконные трассы. Для управления отображением трасс предназначены два списка, размещенные в правой части вкладки Схема. В верхней части размещается список Типа элемента (Адаптер/Сварка/Волокно/Патчкорд), в нижней части — список Трасс. При выделении Типа элемента заполняется список Трасс, отфильтрованных для выбранного Типа.
Рис.49. Инструменты выбора волоконных трасс.
Выбранная строка в списке Типа переключается автоматически в зависимости от выделенного элемента схемы: если выделен кросс, включается строка Адаптер, если муфта – Сварка, если кабель – Волокна, если два кросса – Патчкорд. Любую строку списка Типа можно также выбрать вручную.
Список трасс содержит четыре строки с символами (—, **, +, =) и строки с номерами трасс. Строки с символами применяются для групповых операций: снятия выделения трасс (—), выделения всех трасс (**), выделения всех занятых трасс (+) и выделения свободных трасс (=). Знак + рядом с номером трассы означает, что трасса занята.
При выборе строки в списке трасс, трасса подсвечивается на схеме. Ниже показаны различные случаи выбора элемента схемы и трассы.
Рис.50. Варианты выбора волоконной трассы.
При выборе волоконной трассы автоматически заполняется информация о ней на вкладке Трасса.
Вкладка Трасса
Зона атрибутов содержит одну вкладку Инфо с информацией о загрузке волоконной трассы и переключателем выбора порядка строк в таблице «Элементы трассы».
Рис.51. Информация о волоконной трассе.
Таблица «Элементы трассы» содержит упорядоченную цепочку элементов, из которых собрана трасса. Показана длина каждого элемента, а также общее расстояние от начала трассы. Если в таблице выбрана строка, относящаяся к волокну, в таблице «Укладка» отображаются детали укладки кабеля в кабельной канализации, коллекторе или по зданию.
Основное назначение таблиц – поиск аварийного участка кабеля. В случае повреждения кабеля сотрудник службы технической эксплуатации записывает контрольную рефлектограмму на аварийном волокне, по которой определяет расстояние до точки обрыва. Далее, зная расстояние, сначала по таблице «Элементы трассы» отыскивает участок между двумя муфтами, на котором произошла авария и далее, выделив соответствующую строку, по таблице «Укладка» находит участок укладки кабеля, который надо проверить при выезде аварийной бригады.
Вкладка Аренда
Зона атрибутов содержит одну вкладку Владелец-Территория.
На этой вкладке заносится информация об арендодателях и территориях кабельной инфраструктуры. Для добавления новой записи Владельца или Территории необходимо нажать кнопку «+» в соответствуещем разделе, появится пустая запись в таблице. После этого новую запись надо выделить, отредактировать в зоне атрибутов поля Название и Обозначение и нажать кнопку со стрелкой для обновления строки таблицы.
Рис.52. Владельцы и территории кабельной инфраструктуры.
В полях Длина, Муфт, Кроссов отображается сводная информация об общей длине арендованной кабельной канализации и количестве мест аренды для размещения муфт и кроссов. Занесение информации об аренде выполняется на вкладках Бокс и Укладка при выборе Владельца и Территории из выпадающих списков.
Вкладка Проект
Вкладка содержит информацию о завершенных проектах строительства волоконно-оптических линий связи и ссылки на документы исполнительной документации.
Рис.53. Завершенные проекты строительства ВОЛС.
Зона атрибутов содержит две вкладки: Проект и Лист.
На вкладке Проект размещены инструменты для редактирования таблицы «Проекты строительства ВОЛС». Таблица содержит перечень проектов, отсортированный по годам и, в пределах каждого года, по порядковому номеру. Год и номер можно менять, задавая их явно или перемещая вверх и вниз кнопками со стрелками во втором разделе вкладки.
Добавить новый проект можно двумя способами: добавлением и вставкой. Первый способ добавляет в таблицу новую запись, используя год, выбранный из выпадающего списка, и номер, очередной по порядку, если в таблице уже есть записи с этим годом. Второй способ определяет выделенную в таблице строку и вставляет новую запись с теми же годом и номером. Остальные записи сдвигаются, их порядковые номера пересчитываются.
При выборе строки в таблице атрибуты проекта заполняют поля в третьем разделе вкладки. Их можно отредактировать, после чего нажать на кнопку со стрелкой вправо, информация в таблице обновится.
Вкладка Лист содержит инструменты для добавления документов исполнительной документации в выделенный проект. Документы должны быть в формате pdf. Документы могут быть многостраничные, например, проект целиком. Для создания ссылок на листы ИД в таблице укладки кабеля удобно использовать отдельные листы линейного проекта.
Рис.54. Добавление листов исполнительной документации в проект.
Для добавления листов ИД необходимо нажать кнопку поиска, далее в стандартном окне выбора файла следует выбрать файлы и нажать кнопку Открыть. Выбранные файлы заполнят Буфер. Каждый файл можно просмотреть, нажав кнопку в строке с записью файла. Далее следует выделить строки в буфере и нажать кнопку «+» справа от него. Будет создана папка проекта в Архиве, если она еще не существует, и в нее будут скопированы файлы листов ИД. В таблице «Листы проекта» появятся записи со ссылками на добавленные листы. Каждый лист в таблице можно открыть, нажав на кнопку в строке с записью листа. Непосредственно в таблице можно отредактировать поля «Вид документа» и «Комментарии».
Листы в таблице «Листы проекта» пронумерованы. Порядок листов можно менять, задавая номер явно или с помощью кнопок перемещения записи вверх и вниз в нижнем разделе вкладки.
Вкладка Отчет
Зона атрибутов содержит одну вкладку Папка РД (рабочей документации).
Верхний раздел содержит кнопки для добавления/удаления папки РД и изменения порядка следования папок. Папки создаются программой, базовый адрес их размещения определяется пользователем в конфигурационном файле. После создания папки пользователь может заполнять ее документами. Папку можно открыть, нажав на кнопку в строке таблицы. Папку нельзя удалить, если она содержит документы или на нее ссылается хотя бы один бокс, на котором велись работы.
Рис.55. Папки с рабочей документацией.
Папки упорядочены по году выполнения работ, помимо этого, внутри каждого года папки пронумерованы. Второй раздел зоны атрибутов предназначен для редактирования года, порядкового номера и названия проекта.
Третий раздел зоны атрибутов предназначен для добавления боксов, на которых производились работы в рамках проекта. Для добавления бокса необходимо выделить его на Схеме, чтобы информация о нем появилась на вкладке Сводка, выбрать дату выполнения работ и нажать на кнопку «+», в таблице «Работа на боксах» появится новая запись.